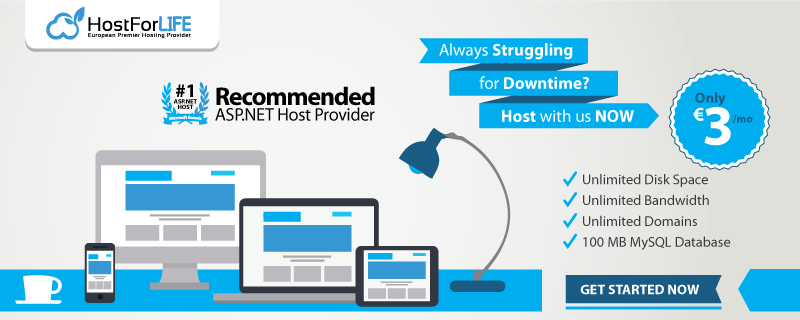Most of the time your WordPress site will operate without issue. However, on occasion, you might run into an issue that’ll take your site offline, or make it very difficult to use.
Although these issues can be frustrating, they are solvable most of the time. Whether you made an update that led to a theme conflict, or you’re experiencing a connection error, most of these problems can be quick fixes.
Below we’ll examine some of the most common WordPress stumbling blocks and show you how to solve them.

1. The White Screen of Death Error
The white screen of death can be just as terrifying as it sounds. You go to access your site and all you see is a white screen.
This issue will usually occur due to a theme or plugin conflict. So, if you’ve recently updated your site and all you see is a white screen, then that’s probably the culprit.
How To Fix It:
If you can still access your WordPress admin panel, then login to the backend of your site and deactivate your themes and plugins, one by one, until you’ve found the one causing the issue.
2. Maintenance Mode Error
Have you tried to access your site and found the error message that says, “Briefly unavailable for scheduled maintenance”? Check back in a minute”?
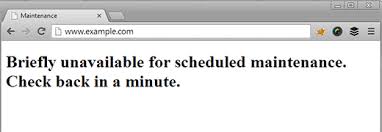
This occurs when the maintenance file hasn’t been properly removed after the updates are complete. Each time WordPress is updated to a newer version a temporary .maintenance file is created.
How To Fix It:
To fix this error you’ll need to access your site via FTP, find the file labeled .maintenance, and delete the file.
3. Database Connection Error
If you get an error message that states, “Error establishing a database connection,” then this means that your site has experienced an issue when it tried to make a connection to the WordPress database.

When you’re experiencing this error, it could have to do with your wp-config.php file. If your database details have been entered incorrectly, then this could cause the conflict.
How To Fix It:
To fix this, login to your site via FTP and locate your wp-config.php file. Then, look through the file and make sure your database name, username, password, and database host have been entered correctly.
Sometimes this issue might arise due to an issue with your host. Some hosts will limit your databases, and if you’ve reached the limit, then this error message could appear.
4. Insufficient Memory Issue
Depending on your hosting and server configuration there might not be enough memory allocated to WordPress. This may allow you to install WordPress, but not enough to upload media, install plugins, and make customizations.
How To Fix It:
If you’re experiencing an insufficient memory issue then you’ll need to increase your WordPress memory limit.
To do this login to your site via FTP and locate your wp-config.php file, and add the following line of code:
define( ‘WP_MEMORY_LIMIT’, ’64M’ );
If you need to set your memory limit even higher, then change the 64M to whatever memory you require. Depending on your host you might have working memory limits, so make sure you’re only setting your memory limit as high as your host allows.
5. Syntax or Parse Error
This kind of error will usually occur once you’ve made some code changes to your site. If you’ve recently added any code to your site, and see this error, then the issue is probably a mistake with some part of the code.
How To Fix It:
The simplest way to fix this error is to simply delete the offending code. If you can’t access your WordPress dashboard you’ll have to login to your site via FTP, locate the file you added code to, and delete whatever you added.
Once you remove the buggy code your site should be restored to regular working order.
Looking for WordPress Hosting?
To minimize risk above, we would highly recommend you to periodically backup your WordPress site. If something bad happened to your site, you can easily restore your site. You also need to find reputable WordPress hosting provider that have good backup system. If you’re looking for WordPress hosting, please visit our site at http://www.hostforlifeasp.net